KB200326 | HOW TO: Clear Cache on Chrome
It’s a good idea to clear the Google Chrome cache every once in awhile. The Chrome cache pre-stores files like images and web pages that sit on your hard drive for faster access if you were to visit the same pages again or pages that have the same components. Having this data on the hard drive can be a privacy issue for some people. Here’s how to clear the data.
Local Data
- Do one of the following:
- From the “Menu”
 button in the upper-right corner of the Chrome window, choose “More Tools” > “Clear browsing data…“.
button in the upper-right corner of the Chrome window, choose “More Tools” > “Clear browsing data…“. - Press “CTRL” + “Shift” + “Delete” keys in Windows or Linux, or “Command” + “Shift” + “Delete” keys on MacOS.
- Select “Menu” > “Settings” > “Advanced” > “Clear browsing data…“.
- From the “Menu”
- Select the period of time you wish to delete cached information using the “Clear the following items from” drop down menu. From there, you can choose “Cached images and files“.
- Select the “Clear browsing data” button, and Chrome will clear your cache.
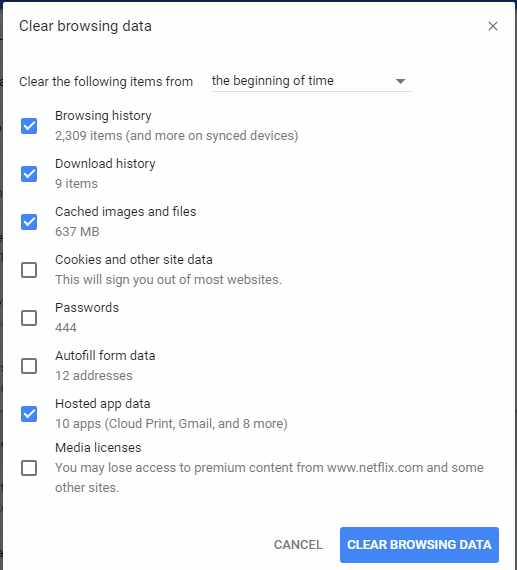
Google Account Data
Some browser data is stored in your online Google account. You can clear that data with these steps.
- From a browser, visit the Google – My Activity page.
- Do one of the following:
- Select
 next to any item you wish to remove, then select “Delete“.
next to any item you wish to remove, then select “Delete“. - From the left menu
 , select “Delete activity by“, choose the desired options, then select “Delete“.
, select “Delete activity by“, choose the desired options, then select “Delete“.
- Select
Related Articles
KB856181 - How to Translate Using Chrome
INTERNAL KNOWLEDGEBASE ARTICLE:856121 | THE CATALYST SCHOOLS HOW TO: Translate using Chrome This article will help you install google translate extension and how to use it. For Scholars: All scholars now have the translate extension on their ...KB856208 | HOW TO: Update Google Chrome
Get a Chrome update when available Normally updates happen in the background when you close and reopen your computer's browser. But if you haven't closed your browser in a while, you might see a pending update: On your computer, open Chrome. At the ...KB856223 | HOW TO: Sign in - out & Switch Google accounts through Google Chrome
If you have more than one Google Account, You can sign in to multiple accounts at once. That way, you can switch between accounts without signing out and back in again. Add accounts 1. On your computer, sign in to Google 2. On top right, select ...this is the KB about teams
How to Set Up Classroom Configurations for Seating Charts How to Add/Edit Students on a Seating Chart How to Take Attendance by Class Roster How to Take Attendance by Seating Chart How to View Weekly or Monthly Attendance How to View Student ...KB 200340 | HOW TO: Create a Google Classroom
Create a class As a teacher, one of the first things you'll do in Classroom is create a class for each of the classes you teach. In a class, you can assign work and post announcements to students. Make sure you are signed into your ...